Vous devez faire un document Mot dans laquelle les images doivent respecter des positions et des marges très précises et souhaitez-vous afficher des lignes directrices sur la feuille de calcul pour éviter les erreurs? Avez-vous besoin de créer un document texte contenant de nombreux nombres et serait-il donc pratique pour vous d'avoir une feuille carrée dans Word, au lieu de la feuille blanche classique? Eh bien, alors je dirais que vous avez eu raison de cliquer sur cet article.
Dans le guide d'aujourd'hui, en fait, nous verrons ensemble comment vérifier une feuille Word afin d'ajuster précisément la position des éléments graphiques, créer des documents contenant des contenus mathématiques ou simplement simuler un cahier carré comme ceux utilisés à l'école. Dans certains cas, vous devez vous adapter un peu en téléchargeant des modèles prédéfinis sur Internet, mais je vous assure qu'en fin de compte, vous pouvez atteindre l'objectif.
Si vous voulez en savoir plus, lisez la suite. Trouvez toutes les informations dont vous avez besoin ci-dessous. J'utiliserai pour le tutoriel Microsoft Office 2016 (qui est disponible pour Windows et macOS), mais les instructions que vous êtes sur le point de lire peuvent être appliquées sans trop de différences également dans les autres versions de la suite Microsoft (au moins toutes celles qui ont l'interface à onglets, donc d'Office 2007 à partir de). Je vous souhaite une bonne lecture et un bon moment, ou un bon travail, selon votre point de vue!
▶ ︎ Grille de mots | Modèles de papier quadrillé pour Word | Mise au carré d'une feuille Word sur les smartphones et les tablettes
Site Web Vertex42 qui est très bien fait et peut être téléchargé gratuitement.
Attention cependant, les modèles proposés par Vertex42 sont utilisable uniquement à des fins personnelles et / p au sein de votre entreprise. Ils ne peuvent pas être revendus ou partagés publiquement, sauf en créant un lien direct vers le site source comme je le fais actuellement. Tout est clair? Eh bien, passons à autre chose.

Pour télécharger un modèle Word depuis le site Web Vertex42, identifiez le type de feuille quadrillée qui vous intéresse (il existe différentes tailles et types) et cliquez d'abord sur l'élément Télécharger pour Word placé sous sa vignette puis sur le bouton Télécharger présent sur la page qui s'ouvre.

Lorsque le téléchargement est terminé, ouvrez, double-cliquez dessus, le Modèle Word vient de télécharger (ex. papier millimétré au dixième de pouce.docx) et choisissez de l'ouvrir avec Word. Si le document est bloqué, car il est téléchargé depuis Internet, vous devez le débloquer en cliquant sur le bouton Activer la modification présent dans la barre jaune qui apparaît en haut.
À ce stade, si vous le souhaitez, vous pouvez aller modifier le modèle Vertex42 pour l'adapter à vos besoins et l'enregistrer sous forme de modèle Word, afin de toujours l'avoir disponible pour toute éventualité.

Pour enregistrer un modèle Vertex42 comme modèle Word, cliquez sur le bouton Déposer situé en haut à gauche, sélectionnez l'élément Enregistrer avec le nom dans la barre latérale gauche et appuie sur le bouton Parcourir.
Dans la fenêtre qui s'ouvre, sélectionnez l'élément Modèle Word (* .dotx) dans le menu déroulant Enregistrer sous, tapez le Prénom que vous souhaitez affecter au modèle dans le champ de texte approprié et cliquez sur les boutons Sauvegarder est d'accord pour terminer la procédure.

À partir de ce moment, vous pouvez créer un nouveau document à l'aide du modèle de feuille au carré en ouvrant simplement Word, en appuyant sur l'option pour créer un nouveau document, en allant dans l'onglet Personnel situé en haut et en sélectionnant le modèle que vous avez précédemment enregistré dans l'écran qui s'ouvre.

Si l'onglet n'apparaît pas sur l'écran de démarrage de Word Personnel et donc vous ne pouvez pas sélectionner votre modèle, résoudre le problème en agissant de cette manière.
- Appeler le panneau Cours ... Windows en appuyant sur la combinaison de touches Gagner + R sur le clavier du PC (le Gagner est celui avec l'indicateur Windows);
- Donnez la commande
% appdata% \ Microsoft \ Templates \et appuyez sur le bouton Entrer; - Un dossier s'ouvrira. Copiez l'adresse complète du dossier situé en haut de la fenêtre de l'Explorateur de fichiers;

- Vous ouvrez Mot, cliquez sur le bouton Déposer situé en haut à gauche et allez à la Options du programme en sélectionnant l'élément approprié dans la barre latérale gauche;
- Dans la fenêtre qui s'ouvre, sélectionnez l'élément Porter secours dans la barre latérale gauche, collez le chemin que vous avez copié depuis l'explorateur de fichiers dans le champ Chemin par défaut pour les modèles personnels et cliquez sur le bouton d'accord pour enregistrer les modifications;

- Ouvrez à nouveau le modèle de feuille au carré et enregistrez-le à nouveau sous Modèle Word en suivant les instructions que je vous ai données plus tôt.
Redémarrez Word et vous devriez maintenant voir l'onglet Personnel à travers lequel sélectionner le modèle de la feuille quadrillée.
Création manuelle d'un modèle pour Word
Si aucun des modèles disponibles en ligne ne vous satisfait pleinement, vous pouvez essayer de créer un nouveau modèle de feuille quadrillée pour Word en utilisant - devinez quoi? - la fonction Insérer un tableau Logiciel de traitement de texte Microsoft.
Pour créer un modèle de feuille au carré à l'aide de tableaux Word, démarrez le programme et créez un nouveau document vierge. À ce stade, accédez à l'onglet insérer, appuie sur le bouton Tableau situé en haut à gauche et sélectionnez l'élément Insérer un tableau dans le menu qui apparaît.
Dans la fenêtre qui s'ouvre, choisissez de créer une table avec 32 colonnes est 51 rangs (valeurs adaptées à un papier A4 courant), cliquez sur le bouton d'accord et vous obtiendrez une belle feuille carrée dans laquelle chaque cellule sera modifiable et visible à l'impression.

Maintenant, si vous souhaitez transformer votre document en modèle Word, Je salavo comme modèle en suivant la procédure que j'ai expliquée ci-dessus et vous pouvez le réutiliser quand vous le souhaitez.
Modèles pour LibreOffice / OpenOffice
Si vous n'utilisez pas Microsoft Office, vous êtes LibreOffice ou alors Bureau ouvert (deux alternatives gratuites et open source aux suites de productivité Microsoft Office), vous pouvez trouver un modèle de feuille quadrillée en créant un lien vers cette page Web.
Pour télécharger le modèle en question, cliquez sur le bouton Télécharger le modèle et attendez quelques secondes que le téléchargement se termine. Une fois le téléchargement terminé, ouvrez le fichier a4_-_5mm_graph_paper_portrait.ott vient d'être obtenu et vous pouvez utiliser votre papier quadrillé.
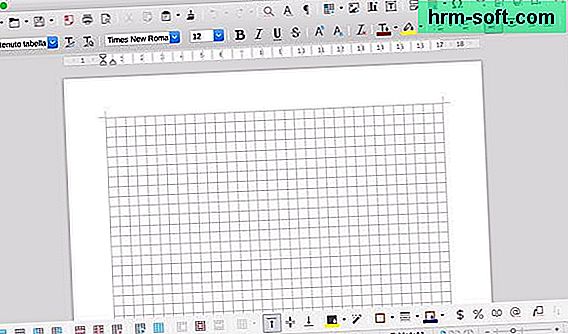
Pour enregistrer le fichier en tant que modèle LibreOffice ou OpenOffice et le réutiliser plusieurs fois, sélectionnez l'élément Modèles> Enregistrer comme modèle du menu Déposer situé en haut à gauche.
Pour utiliser le modèle LibreOffice / OpenOffice et créer un nouveau document basé sur celui-ci, appelez la fenêtre principale de la suite, sélectionnez l'élément Des modèles dans la barre latérale gauche et double-cliquez sur l'icône du modèle qui vous intéresse.

Android, iOS et Windows Phone. Il est gratuit, tant que votre appareil ne dépasse pas 10,1 ″, sinon il nécessite l'abonnement à un abonnement Office 365 payant.
Pour travailler avec une feuille quadrillée dans Word pour smartphone ou tablette, vous devez enregistrer un fichier déjà préparé à cet effet (par exemple un modèle du site Vertex42) dans votre OneDrive ou dans Dropbox et rappelez-le de l'application.

Pour être plus précis, ce que vous devez faire est de télécharger le document qui vous intéresse dans Dropbox ou OneDrive (à l'aide de votre PC ou même de smartphones et tablettes), ouvrez Mot, sélectionnez l'élément Vous ouvrez et choisissez le service de stockage cloud (Dropbox ou alors OneDrive) qui contient le document.
À ce stade, sélectionnez le document «à damier», attendez quelques secondes qu'il se charge dans Word et modifiez-le comme bon vous semble. Vous pourrez saisir des chiffres, des lettres et d'autres contenus dans chaque cellule de la feuille, comme sur PC. Heureux?