Si vous n'êtes pas tout à fait novice en informatique, vous saurez sûrement que des systèmes comme les fenêtres est macOS ont deux types de comptes utilisateurs: que la norme, qui permet un accès limité aux fonctionnalités du système d'exploitation et ne permet pas de modifier complètement les paramètres de ce dernier, et celui de administrateur qui, d'autre part, vous permet d'installer et de désinstaller librement des programmes et d'effectuer des opérations qui modifient, même de manière profonde, les paramètres du système d'exploitation.
Cette distinction est importante pour de nombreuses raisons : tout d'abord, elle empêche les utilisateurs non experts (par exemple les enfants) de modifier les paramètres de l'ordinateur, puis réduit le risque d'exécution de programmes malveillants sur le PC. Comment dites-vous? Vous étiez déjà au courant de cette information et vous êtes ici précisément parce que vous voulez savoir comment supprimer les privilèges d'administrateur d'un compte qui les possède actuellement? Pas de problème, je peux vous aider en un rien de temps.
Prévoyez cinq minutes de temps libre (pas plus), lisez les instructions que je m'apprête à vous donner et découvrez comment agir à la fois sur Windows et macOS. Je vais vous expliquer comment transformer un compte administrateur en compte standard et, sous Windows, comment empêcher l'exécution ou l'installation de programmes en bloquant les autorisations d'administration. Je vous assure que tout est beaucoup plus simple que vous ne l'imaginez. Bonne lecture et bonne chance pour tout !
site officiel et cliquez sur le premier bouton placé sous la rubrique Politique de restriction logicielle simple (ex. SoftwarePolicy210Setup.exe). Une fois le téléchargement terminé, lancez l'exécutable dans EXE que vous venez de télécharger et, dans la fenêtre qui s'ouvre, cliquez d'abord sur le bouton Oui et puis sur Suivant.
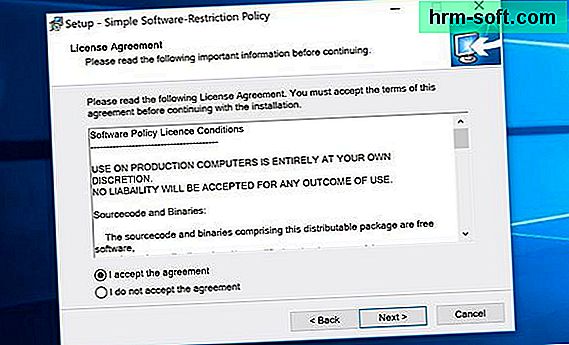
Ensuite, placez la coche à côté de l'élément J'accepte l'accord et terminer la configuration en appuyant d'abord sur le bouton Suivant trois fois consécutives et ensuite Installer est Finir. Une fois l'installation terminée, redémarrez votre PC ou le programme ne pourra pas agir.
Lorsque vous vous reconnectez à Windows, vous devez activer la politique de restriction logicielle simple et, si vous le souhaitez, définir un mot de passe pour protéger ses paramètres. Par conséquent, faites un clic droit sur l'icône du programme qui apparaît dans la zone de notification Windows (à côté de l'horloge système) et sélectionnez l'élément - : Politique du logiciel : - dans le menu qui s'ouvre.
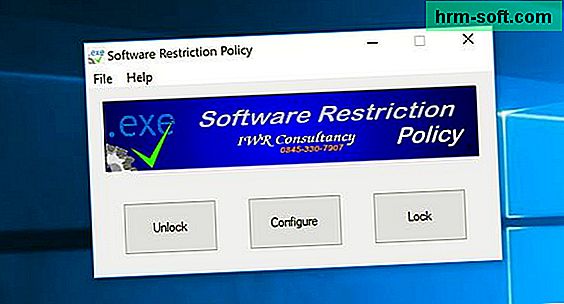
À ce stade, appuyez sur le bouton Fermer à clé pour activer la protection Simple Software Restriction Policy et fermer la fenêtre du logiciel. Après cela, si vous souhaitez définir un mot de passe pour protéger les paramètres du programme, cliquez à nouveau avec le bouton droit de la souris sur son icône et choisissez l'élément Configurer dans le menu qui s'ouvre.
Dans la fenêtre qui apparaît à l'écran (un fichier Bloc-notes), recherchez la chaîne AdminMenuPasswordLevel = 0 et changez-le en AdminMenuPasswordLevel = 1 puis enregistrez les modifications apportées au document en sélectionnant l'élément Sauvegarder du menu Déposer du Bloquer les notes, et en fermant la fenêtre.
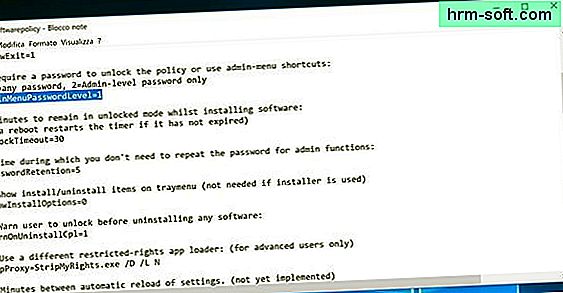
Fait! Désormais, pour modifier les paramètres de la Politique de restriction logicielle simple et désactiver le programme, vous devrez saisir le mot de passe d'administration Windows (celui utilisé pour accéder au système).
Si vous vous demandez, pour désactiver la protection de la politique de restriction logicielle simple, faites un clic droit sur son icône et sélectionnez l'élément Ouvrir dans le menu qui s'ouvre, tandis que pour supprimer la demande de mot de passe, vous devez restaurer la chaîne AdminMenuPasswordLevel = 0 dans le menu Configurer.
Supprimer les privilèges d'administrateur sur Mac

Si vous utilisez un Mac, vous pouvez supprimer assez facilement les privilèges d'administrateur d'un compte utilisateur. Après vous être connecté à macOS à l'aide d'un compte avec des droits d'administrateur, ouvrez Préférences de système (l'icône d'engrenage située sur la barre du Dock) et, dans la fenêtre qui s'ouvre, allez à Utilisateurs et groupes.
À ce stade, cliquez sur l'icône cadenas situé en bas à gauche, tapez le mot de passe du compte utilisateur utilisé (celui utilisé pour accéder au système) et donnez Entrer. Sélectionnez ensuite le nom de l'utilisateur que vous souhaitez "rétrograder" en utilisateur standard dans la barre latérale gauche, décochez la case de l'élément L'utilisateur peut administrer cet ordinateur Et c'est tout.
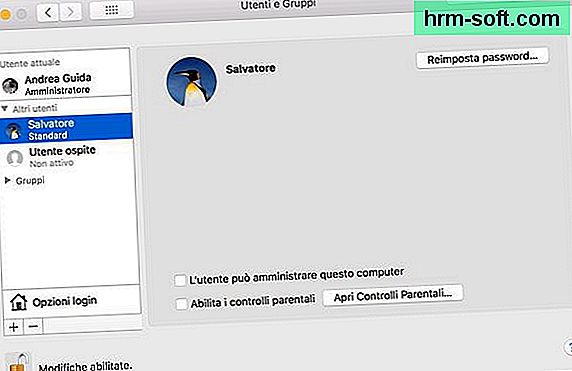
A partir de ce moment, l'utilisateur sélectionné n'aura plus de droits d'administration et ne pourra donc pas effectuer d'opérations nécessitant des privilèges plus élevés au sein du système.
En cas de doute, vous pouvez revenir sur vos pas en vous connectant à macOS avec un compte administrateur, en revenant à Préférences système> Utilisateurs et groupes et remettre la coche sur l'option L'utilisateur peut administrer cet ordinateur (après avoir sélectionné le nom de l'utilisateur dans la barre latérale gauche).