Chaque fois que vous démarrez Firefox, vous trouvez un ralentissement anormal de votre ordinateur? Essayez-vous d'utiliser le navigateur domestique Mozilla comme programme de navigation par défaut, mais pensez-vous que la vitesse de chargement, lorsque vous ouvrez un site, est nettement inférieure à celle de Chrome ou Safari? Je vais essayer de vous donner un coup de main pour résoudre ce problème.
Soyons clairs, ce n'est pas un de ces guides dans lesquels vous craignez des résultats miraculeux: si votre connexion est lente, vous ne pouvez malheureusement pas faire grand-chose (au maximum vous pouvez changer de fournisseur ou demander une mise à niveau de la ligne).
Aujourd'hui, beaucoup plus simplement, je voudrais expliquercomment accélérer Firefoxdans des situations où les extensions et les plugins "castrent" les performances de l'ordinateur et profitent de la situation pour faire des "trucs" qui sont souvent lus sur le net et promettent de réduire de moitié les temps de chargement des pages Web: fonctionnent-elles? Et si oui, comment? Essayons de découvrir ensemble.
Désactivez les extensions qui consomment trop de ressources
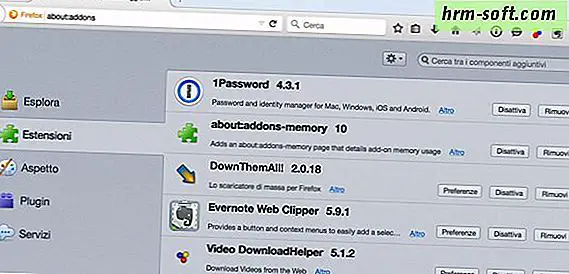
Commençons par parler des extensions: la vraie force de Firefox, qui peut parfois aussi s'avérer être le talon d'Achille du navigateur de Mozilla.
Vous devez savoir que toutes les extensions ne sont pas programmées de manière parfaite et, comme les autres types de logiciels que nous téléchargeons sur nos PC, elles peuvent avoir des défauts (bugs, pour finir avec la terminologie technique) qui les amènent à consommer quantité excessive de RAM ou mettre le processeur de l'ordinateur sous tension.
Désactiver ces extensions permet d'améliorer les performances globales du système, en évitant l'apparition de blocs gênants lors de la navigation en ligne (vous savez quand le programme ne répond plus aux commandes? Qu'est-ce qui dérange, non?) Et, selon les composants ceux supplémentaires qui peuvent être supprimés peuvent également avoir des effets positifs sur les temps de chargement de la page.Pour localiser des extensions qui consomment la plus grande quantité de mémoire, le type
about: memorydans la barre d'adresse de Firefox, appuyez sur la touche Entréetouche sur le clavier de l'ordinateur et cliquez sur le boutonMesure. Une sorte de gestionnaire de tâches (tel que le Gestionnaire des tâches de Windows) s'ouvrira avec une liste de tous les composants de Firefox et de leur consommation de RAM relative.Pour découvrir la consommation de mémoire d'un module spécifique, rappelez la fonction de recherche rapide en appuyant sur
Ctrl + Fsur votre clavier (cmd + fsi vous avez un Mac) et tapez le nom de l'extension à examiner dans la case qui apparaît en bas à gauche: vous trouverez la quantité de RAM occupée par le module avant son nom. Plus d'infos ici.Si vous ne trouvez pas le nom de l'extension, essayez de rechercher son identifiant, qui est son numéro d'identification. Vous pouvez trouver l'ID de tous les add-ons installés dans votre Firefox en tapant

sur: supportdans la barre d'adresse du navigateur et en appuyant sur la toucheEntréedu clavier de votre PC.L'utilisation du panneau about: memory est-elle un peu trop compliquée? Ne paniquez pas. Installation de l'extension à propos de: addons memory (qui pèse très peu!) Vous pouvez avoir un rapport sur la consommation de tous les add-ons Firefox simplement en tapant
about: addons-memorydans la barre d'adresse du navigateur et en appuyant sur Entrée.Une page s'ouvrira avec une liste de toutes les extensions de Firefox et de leur consommation de mémoire. Cependant, les valeurs ne correspondent pas toujours à TOUTE la RAM occupée par les add-ons: dans certains cas, les extensions sont structurées de sorte que: La mémoire addons ne peut pas détecter complètement leur chargement en mémoire. Lorsque c'est le cas, le pourcentage de RAM que l'extension ne "voit" pas est chargé dans le processus

Mozilla Firefox, c'est-à-dire le navigateur, ce qui entraînera plus de mémoire que prévu.Mais quand une extension consomme-t-elle trop de RAM?
En principe, nous pouvons dire que lorsque la consommation est maintenue en dessous de 100 Mo, tout va bien. Cependant, je commencerais à surveiller plus attentivement tous les add-ons qui dépassent le seuil de 30-40 Mo de RAM occupée.Une fois que vous avez identifié une extension «sangsue», désactivez-la et utilisez Firefox un peu pour savoir si les performances du navigateur (et plus généralement du système) se sont améliorées. En cas de succès, supprimez complètement le module de l'ordinateur et, si nécessaire, recherchez une alternative sur le site Web de Mozilla Addons.
Si vous ne savez pas comment désactiver ou supprimer un module complémentaire de Firefox, ne vous inquiétez pas, c'est facile. Tout ce que vous avez à faire est de cliquer sur le bouton
menu located situé en haut à droite (l'icône avec les trois lignes horizontales) et sélectionnez l'élémentAdd-onsdans la boîte qui apparaît. Dans la feuille qui apparaît, sélectionnez lesde l'élémentExtensions de la barre latérale gauche, recherchez le désactiver nom d'extension ou supprimer et cliquez sur le boutonDésactiver ou le bouton Supprimerpour compléter la tâche.Une autre façon, très vite, pour savoir si la « lourdeur » de Firefox est due à l'une des extensions installées dans votre navigateur, il appelle le mode sans échec, ce qui vous permet d'exécuter le programme de désactiver temporairement tous les add-ons. Pour démarrer Firefox en mode sans échec, cliquez sur le boutonmenu
en haut à droite et sélectionnez l'icône de la première marque de questionvocale et le redémarrage de désactiver les modules complémentairesde la boîte qui apparaît.Pour conclure le discours sur les add-ons, je vous donne un conseil impartial: rester à l'écart de toutes les extensions qui promettent d'améliorer par magie les performances du navigateur. Souvent ils ont plus de contre-indications que d'effets positifs, de plus leurs fonctions peuvent être émulées plus sûrement en allant modifier manuellement les paramètres avancés de Firefox (comme nous le verrons dans un moment).Désactiver l'exécution automatique des plug-in
pour ralentir l'action d'un navigateur peut être non seulement les extensions, mais les plugins comme Flash ou Silverlight, qui par défaut sont exécutés automatiquement sur tous les sites Web. Si
vous voulez accélérer Firefox

et éviter la consommation de CPU et RAM monter en flèche à cause des vidéos ou des bannières sur les sites que vous visitez, faire Flash Player, Silverlight, Java et ainsi de suite. possible seulement sur demande. De cette façon, au lieu de la vidéo, du jeu ou de la bannière, une boîte grise apparaîtra avec une brique LEGO à l'intérieur et vous déciderez de lancer ou non le contenu en cliquant dessus.
Pour désactiver l'exécution automatique des plugins sur Firefox (recommandé, entre autres, également pour des raisons de sécurité compte tenu des nombreuses failles de sécurité qui sont découvertes chaque mois dans Flash et Java), cliquez sur le boutonmenu located situé dans en haut à droite et sélectionnez l'élémentAdd-ons
dans la boîte qui apparaît.Dans la feuille qui apparaît, sélectionnez l'élémentPlugins dans la barre latérale de gauche, cliquez sur le bouton Activer
toujours placé à côté du nom de Shockwave Flash,plugins Silverlight et d'autres composants pour lesquels vous dire bloquer l'exécution automatique et paramétrer l'optionDemander avant d'activerdans le menu qui apparaît.Changer les paramètres avancés de FirefoxNous arrivons maintenant aux "trucs" dont je vous ai parlé au début du post. Ce sont les changements à appliquer aux paramètres les plus avancés du navigateur qui - selon ce que nous lisons sur de nombreux blogs et sites Internet - devraientaccélérer Firefoxconsidérablement. Mais pouvez-vous lui faire confiance? Est-ce qu'ils fonctionnent vraiment? Essayons de clarifier cela. Pip Pipelining HTTP
L'un des trucs les plus "listés" est celui lié à l'activation du pipelining HTTP. Pour ce faire, vous devez accéder au panneau avec les paramètres avancés de Firefox. Vous devez alors taper

about: configdans la barre d'adresse du navigateur, appuyer surEnter
et cliquer sur le bouton I Je ferai attention, je vous promets
. Ensuite, vous devez rechercher la clénetwork.http.pipelininget double-cliquez dessus pour la définir sur "True". Pip Le pipelining HTTP, comme le dit Wikipedia, est une technique qui vous permet d'envoyer plusieurs requêtes HTTP via une seule connexion TCP sans attendre les réponses correspondantes. Cela signifie que lorsque vous contactez un site Web pour l'afficher, au lieu d'envoyer des requêtes HTTP de manière séquentielle (en attendant que le site réponde au premier pour envoyer le second, etc.), le navigateur envoie plusieurs demandes en même temps pour optimiser le temps. chargement de pages.À ce stade, vous vous demandez, ça marche? Cela vaut-il la peine de l'activer? La réponse est: cela dépend. Le pipelining HTTP fait vraiment ce qu'il promet, mais les résultats que vous obtenez en l'activant ne sont pas toujours ce que vous attendez. Plusieurs tests ont montré que le gain de temps dans l'affichage des pages Web est minime; il faut aussi dire que des problèmes de communication avec d'anciens serveurs mal configurés peuvent se produire.En bref, si les développeurs de Firefox ont décidé de ne pas activer cette fonction par défaut (ainsi que celles de tous les autres grands navigateurs Web), il y a une raison à cela. Dans tous les cas, si vous voulez essayer de l'activer, allez-y. Si vous rencontrez des problèmes, vous pouvez le désactiver à nouveau en allant dans le panneauabout: config pannello et en double-cliquant sur la touchenetwork.http.pipelining to pour le définir surFalse.Remarque: à partir de la version 16, Firefox inclut également une fonction appelée «pipelining agressif» qui maximise l'utilisation du pipelining HTTP. Gardez-le fermé, cela conduit presque toujours à des effets négatifs sur les temps de chargement de la page webnglayout.initialpaint.delay: 0
Firefox affiche les pages de façon incrémentielle. Cela signifie que lorsque nous nous connectons à un site, le navigateur affiche les premières informations reçues (par exemple, les titres et les logos) tandis que le reste est encore en cours de téléchargement. La clé
nglayout.initialpaint.delay
que de nombreux sites recommandent de régler sur "0" ajuste l'intervalle de temps (dans ce cas 0 secondes) que Firefox doit attendre avant d'afficher les premières informations sur l'écran.Si vous définissez nglayout.initialpaint.delay à 0, vous avez l'impression que les pages se chargent plus vite (parce que le programme est dit de ne pas attendre même un instant avant d'afficher les informations sur l'écran) mais c'est précisément , juste une illusion.En outre, dans certains cas, ce paramètre entraîne même une légère augmentation du temps de chargement global de la page. Je vous conseille de ne pas changer les valeurs par défaut.Désactiver la mise en cache sur SSDUn autre conseil que j'ai trouvé sur de nombreux sites, forum est de désactiver le cache de Firefox, c'est à dire les données temporaires que le navigateur stocke sur votre ordinateur pour accélérer le chargement des sites que vous visitez fréquemment, lors de l'utilisation d'un SSD à la place d'un disque dur mécanique.Maintenant, bien que les disques SSD ne supportent qu'un nombre limité d'écritures, sauvegarder le cache du navigateur uniquement en RAM (que Firefox exécute partiellement par défaut) ne profite en rien aux performances du navigateur, notamment parce que de cette manière, toutes les données sont supprimées dès la fermeture du programme.Mon conseil est que vous laissez le cache sur le disque (
browser.cache.disk.enable de
de vrai et browser.cache.disk.capacity
par défaut), même sur le disque SSD, le stress causé par cette fonction sur le disque n'est pas aussi dangereux que quelqu'un veut avoir du sens.Pour plus d'informations sur les touches du panneau des configurations avancées de Firefox, et leurs valeurs, je vous invite à visiter le site Web MozillaLine qui traite tout en détail.changement DNS Enfin, ne pas oublier de changer le DNS de votre connexion Internet en créant
Google DNS ou OpenDNS
. Cette opération, indépendante du navigateur que vous utilisez pour surfer sur le Net, vous permet d'accélérer les temps d'accès aux sites web et de débloquer les adresses censurées dans votre pays de résidence.
Pour plus d'informations, voir aussi les conseils que j'ai consacré à ce sujet, vous y trouverez toutes les étapes nécessaires pour configurer le DNS sous Windows et Mac OS X. Je vous assure que les effets de ce changement se feront sentir immédiatement!